FAQ - |
Frequently Asked Questions for MS Windows |
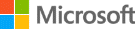 |
How can I find out what version of Windows is on my computer?
The steps are the same for all versions of Windows.
|
What is the difference between a "web browser" and a "search engine"?
|
This was addressed by Ray McDonald during a recent Questions and Answers Session. Click here to read his response on this and other topics. |
When I use my computer to access the Internet, what happens?
And can you also please explain some of the terminology used.
|
This was addressed by Ray McDonald during a recent Questions and Answers Session. Click here to read his response on this and other topics. |
How do I reload a web page when using any web browser on Windows?
|
Most web pages consist of multiple files and, in normal mode, all of these files must be loaded into cache (usually your computer's hard disk) before the web page can be displayed.
The file name displayed in the URL is only one of those files.
Sometimes, the web page you see may be out of date, because the data has been loaded from cache from the last time you accessed the web page, rather than from the web site itself. This is why you may need to refresh or reload some or all of the files in cache for that web page, to see the latest version. If you want to refresh/reload just the file shown in the URL:
If you want to refresh/reload all of the files associated with the web page you will need to do the following:
|
How can I keep emails on multiple devices in step?
|
This was addressed by Ray McDonald during a recent Questions and Answers Session. Click here to read his response on this and other topics. |
When I click on email links in the SeniorNet Eden-Roskill website they don't work. Why?
|
This is caused by a setup issue in Windows 10 that is related to the MAILTO protocol, and will affect
any website that uses that protocol. To fix this on your Windows 10 computer perform the following steps:
|
What do the KB numbers shown in Windows Update mean?
| When a problem encountered by users of Microsoft products is reported to Microsoft, the information is stored in a repository called the Microsoft Knowledge Base. Each article has an ID, consisting of 'KB' followed by a number and, apart from just the number, there are many ways that you can interrogate this repository as detailed here. |
How do I display High Efficiency Images with Windows 10?
|
High Efficiency Images with extensions of HEIC, HEIF and HEVC became an option with Android 9 (Pie) and became the default for iOS 11 and iPadOS 11 (although this can be changed in Settings),
but the situation with Windows 10 is a bit confusing.
This will probably mean that Windows 10 will not be able to display or use images from your iPhone or iPad running the latest software without some additional setup.
While HEIF support has been installed since Windows 10 version 1809 (October 2018 Update) it has not been activated, and support for HEVC has not been installed. This is because older hardware devices may not support these formats and require additional support modules before they can work. The first step therefore is to download and install the HEVC Video Extensions from the Microsoft Store, and click on the Get or Install/Open button. Note: The free option is only available when you are signed in with your Microsoft account, otherwise it will prompt you to redeem a code to get it. Click the Open button. Click the Install button. If you don't already have the HEIF extensions installed (see next paragraph for more info), the next step is to download and install the HEIF Image Extensions from the Microsoft Store, and click on the Get or Install/Open button. Sometimes you may still experience problems viewing images and videos with this format when using the Photos app, but resetting the extensions usually resolves it. Open Settings, click on "Apps & Features", and scroll down the list of applications looking for "HEIF Image Extensions". If not found, you will need to install it as above, otherwise click on "Advanced options". Locate "Reset" and click on the Reset button. |